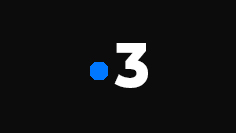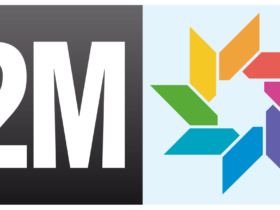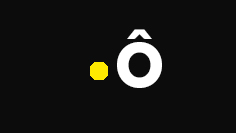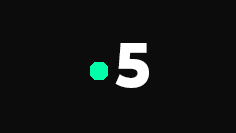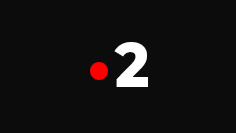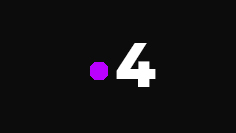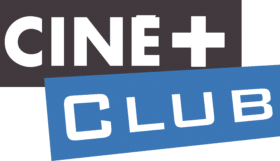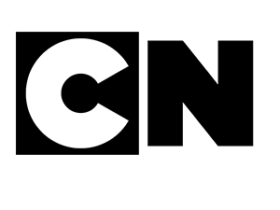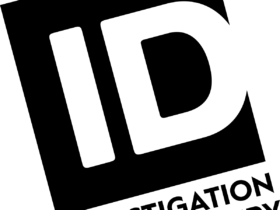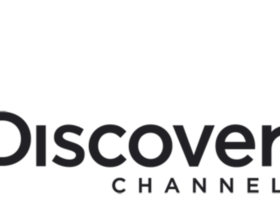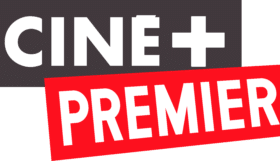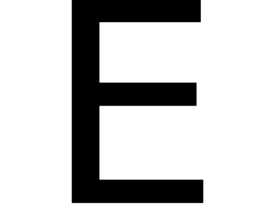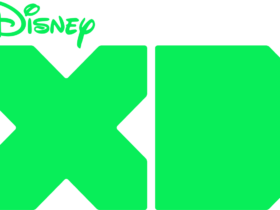Découvrez w0rld.tv : la télévision française en direct!
Qu’est-ce que w0rld.tv?
w0rld.tv est un service innovant permettant aux utilisateurs de regarder la télévision française en direct depuis n’importe quel ordinateur ou téléphone. Plus besoin de téléviseur ou de câble satellite, avec w0rld.tv, vous avez accès à vos chaînes préférées partout où vous allez.
Les chaînes TV disponibles
Grâce à w0rld.tv, retrouvez les chaînes phares de la télévision française, telles que :
Comment regarder la Télévision en direct sur internet?
Rien de plus simple! Il vous suffit de vous rendre sur
www.w0rld.tv, de choisir la chaîne que vous souhaitez regarder et de profiter du streaming en direct. Que vous soyez sur votre PC, votre tablette ou votre téléphone, w0rld.tv s’adapte à tous les écrans pour vous offrir une expérience utilisateur de qualité.
w0rld.tv révolutionne la manière de regarder la télévision. Avec une offre riche en chaînes françaises et une facilité d’utilisation incomparable, c’est le service idéal pour tous ceux qui ne veulent pas rater leurs émissions préférées. Essayez dès aujourd’hui!
Webcams du monde en direct
Mais ce n’est pas tout ! w0rld.tv va au-delà des chaînes traditionnelles et vous offre une fenêtre ouverte sur le monde. Grâce à sa fonctionnalité innovante, vous pouvez désormais
regarder en direct des webcams installées dans divers endroits du globe. Que ce soit pour admirer la skyline de
New York, assister au coucher du soleil sur une
plage thaïlandaise ou observer le rythme effréné des
rues de Tokyo, w0rld.tv vous connecte instantanément. Une occasion unique de voyager depuis le confort de votre salon et de découvrir les merveilles du monde en temps réel.
Films et séries TV en streaming
w0rld.tv n’est pas uniquement une porte sur l’actualité et les paysages du monde, c’est aussi un véritable cinéma à portée de main. Pour les amateurs de cinéma et les passionnés de séries, la plateforme propose une vaste bibliothèque de
films et
séries TV en streaming. Des classiques intemporels aux nouveautés incontournables, en passant par des productions indépendantes du monde entier, il y a toujours quelque chose à regarder. En haute définition et sans interruption, plongez dans l’univers de vos histoires préférées où que vous soyez et quand vous le souhaitez.